
Q: I saw a “Congratulations” page in my project, but now I can’t move on. I thought I was done with this project?
A:The Congratulations page is embedded as the last page in every project. However, that doesn’t mean the project has been marked complete. Once you have completed the components of a project and given your speech, log back into Base Camp and launch the project. Use the drop-down menu at the bottom of the page titled Select to Move to Another Section to go to the Assess Your Skills After interactive page. Then take the post-assessment by selecting the number that coincides with your personal experience in the project and clicking the “submit” button that appears after you have answered the final question. Doing this will mark the project complete, and if you are working on your Ice Breaker it will unlock the rest of Level 1.
Q: I want to do project 1 in Level 3 of my Pathways learning path because I have time to work on it now, even though I am currently on project 1 in Level 1. Can I get the materials to do that?
A:You must complete Levels 1 and 2 in Pathways before you can advance to Level 3. Pathways projects build in complexity across levels, so they are designed to be completed sequentially. For example, you may learn about organizing a small event in Level 4 of your path, and then in Level 5 you work on developing and implementing a larger event. The sequential order, and the time it should take to complete projects and apply what you have learned to the next project, are by design.
Q: Where do I upload my evaluations?
A:You can store your completed speech evaluations and other files, such as videos, audio and other documents, in your E-portfolio. Select the E-portfolio tab in your Base Camp Profile and select Documents on the following page. The folders are organized by level. There is also a My Documents folder. You can save your evaluations and other files in these folders. Select the burgundy text next to the folder where you want to store your document. On the next page, select the Add File button. Drag and drop a file, or select the Select a File button and choose the file you’d like to save. To finish uploading the file to your E-portfolio, select the Add button. To view an uploaded file in your E-portfolio, select the drop-down arrow next to the file and select Open.
Visit the Toastmasters website for more information about the Pathways learning experience.
Related Articles

News from Toastmasters
Answers to Common Pathways Questions

News from Toastmasters

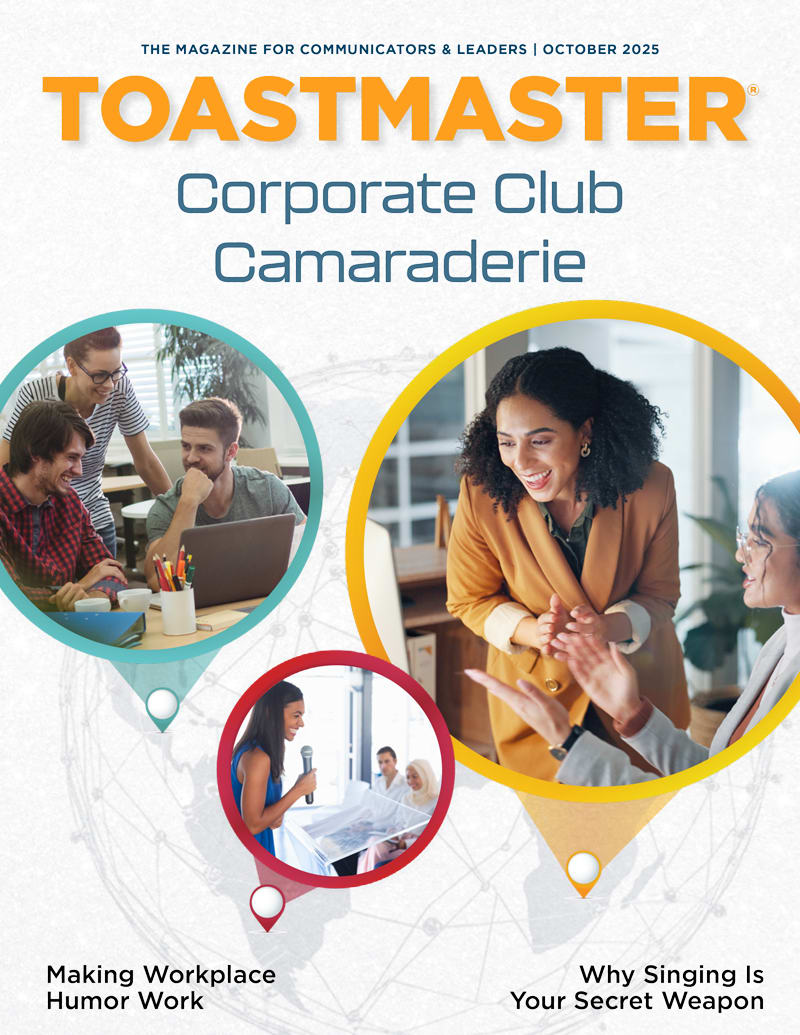

 Previous
Previous
 Previous Article
Previous Article